Application Settings
Application settings is where you can control how the application looks and behaves, as well as control what features are enabled and how they work.
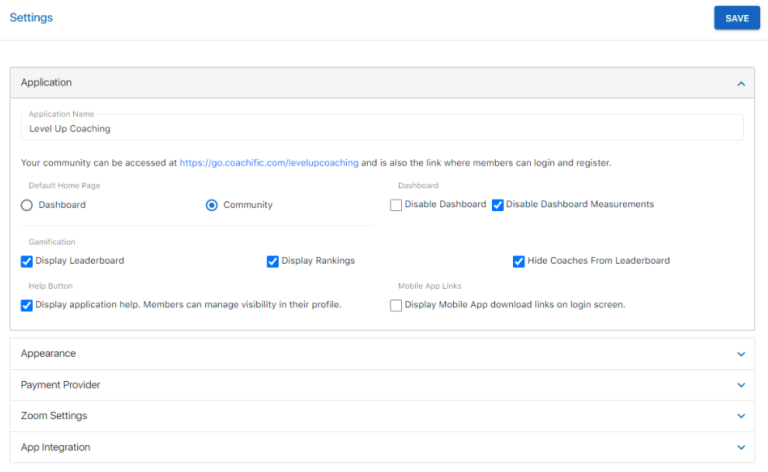
Application
The application section controls your Application Name, the link where members can login and register, the Default Home Page and visual features and components to enable or disable.
The Application Name field is where you set the title of your application and is what appears throughout the application for you and your members.
The application link is the URL you’d give to members, prospects and users to login and register to your application.
Default Home Page
The default home page option allows you to choose whether the Community or Member Dashboard is displayed when first logging in to the application.

There’s no right or wrong option and will depend on how you want to run your application and coaching.
Features
If you want your application to only offer community you can click the Disable Dashboard checkbox and all dashboard functionality will be hidden from members.

If the dashboard is enabled but you don’t want to show the built-in measurement options, you can click the Disable Measurements checkbox.
You can also choose whether to enable the Exercises, Workouts and Recipes menus in the application by selecting the appropriate checkbox.
Gamification
Gamification empowers your members to work towards their goals by earning points, badges and rewards, as well as move up leaderboards and have fun making progress.
You can choose whether to Display Leaderboard (Points), Display Rankings and Hide Coaches From The Leaderboard by enabling or disabling the appropriate checkboxes.

Help Button
Context specific help is displayed throughout the application (you’re reading it now) and you can enable or disable help globally by clicking the Display Application Help checkbox.

If the help option is disabled in the application settings no help button will be displayed at all. If the help option is enabled, members can turn off help just for them by checking the appropriate option in their member profile.
Coach Hints
Context specific help & hints just for you as a coach can be displayed throughout the application and you can enable or disable it by clicking the Display Coach Hints checkbox.

If the help option is disabled in the application settings no help button will be displayed at all. If the help option is enabled, members can turn off help just for them by checking the appropriate option in their member profile.
Mobile App Links
When members login to your application, links to the native mobile application in the app stores can be displayed. If you have your own custom mobile application, those links will be used accordingly.
Enable or disable the download links by clicking the Display Mobile App download links on login screen checkbox.

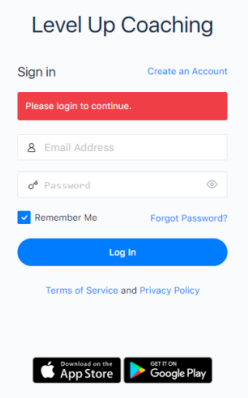
Appearance
The appearance section controls your Application Logo and Colour Scheme.
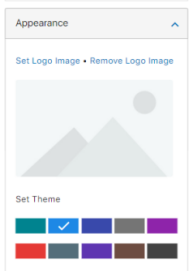
Click the Set Logo Image link to choose / upload your logo and click the Remove Logo Image link to remove your logo (the image itself will not be deleted).
Click the required Colour Scheme link to choose which colour is used for links, labels, fields, etc. throughout the application.
By default the login / register screen is displayed when a not logged-in member visits the application. Set a library post as the home / landing page by selecting the required library post from the list. The selected post does not need to be published.
Payment Provider
Payment Provider is where you set which payment gateway is used for collecting membership payments in your application.
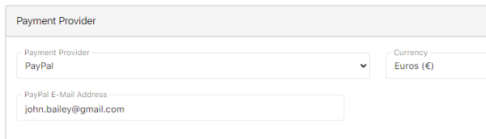
Select the required gateway from the Payment Provider dropdown and complete any related fields accordingly.
Some payment gateways may need addition information, such as API keys, e-mail address, etc. and should be completed as required.
Choose the payment currency from the Currency dropdown.
Some payment gateways will allow you to control how payment failures are handled and should be completed as required.
Once complete this payment provider will be referenced when setting your membership options.
Keyword Filter
The keyword filter allows you to censor profanity and be alerted when selected words are used throughout the application, ideal for monitoring member activity and safety.
Enter a comma separated list of words to filter in the keyword list field.
Zoom Settings
You can connect your Zoom account to the application and support Live Zoom Lessons, Meetings, Webinars, etc.
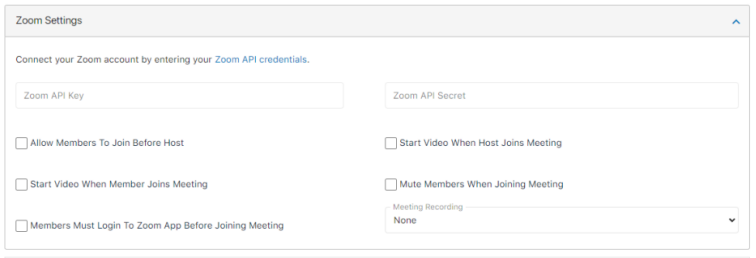
Instructions on integrating your Zoom account are provided by clicking the Zoom API Credentials link. Additional options are available for controlling how Zoom behaves within the application.
AI Content
The AI Content section is used for managing Artificial Intelligence (AI) integration in the application and supports automatically replying to community activity, generating content & answering / replying to members.
App Integration
The app integration section is used for managing your own app across iOS, Android, Web & Desktop and your own Amazon Alexa Skill.
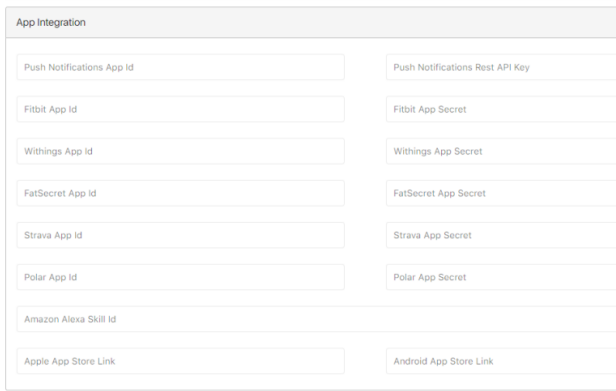
Subscription
The subscription section is used for managing your subscription & billing to the Coachific application service.
